خب در این قسمت میخوایم با اشکال موجود در فتوشاپ کار کنیم.
اول از همه یک پروژه با ابعاد (700*700) ایجاد کنید(ابعاد رو میتونید بصورت دلخواهم وارد کنید.)
از بخش Toolbar یا ToolBox ابزار شکل رو انتخاب کنید.
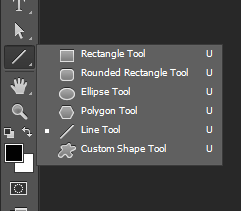
با کلیک راست کردن بر روی ابزار منویی سمت راستش نمایان میشه که میتونین شکل مورد نظرتون رو انتخاب کنید.
اولین ابزار مربع/مستطیل هستش . دومی مربع / مستطیل هستش با زاویه های خمیده
ابزار سوم دایره/لوزی هست . چهارمین ابزارمون چند ضلعی هستش
پنجمی خط هستش و آخرین ابزاری هم که وجود داره مجموعه ای از اشکال آماده ای هستش که توی فتوشاپ وجود داره.
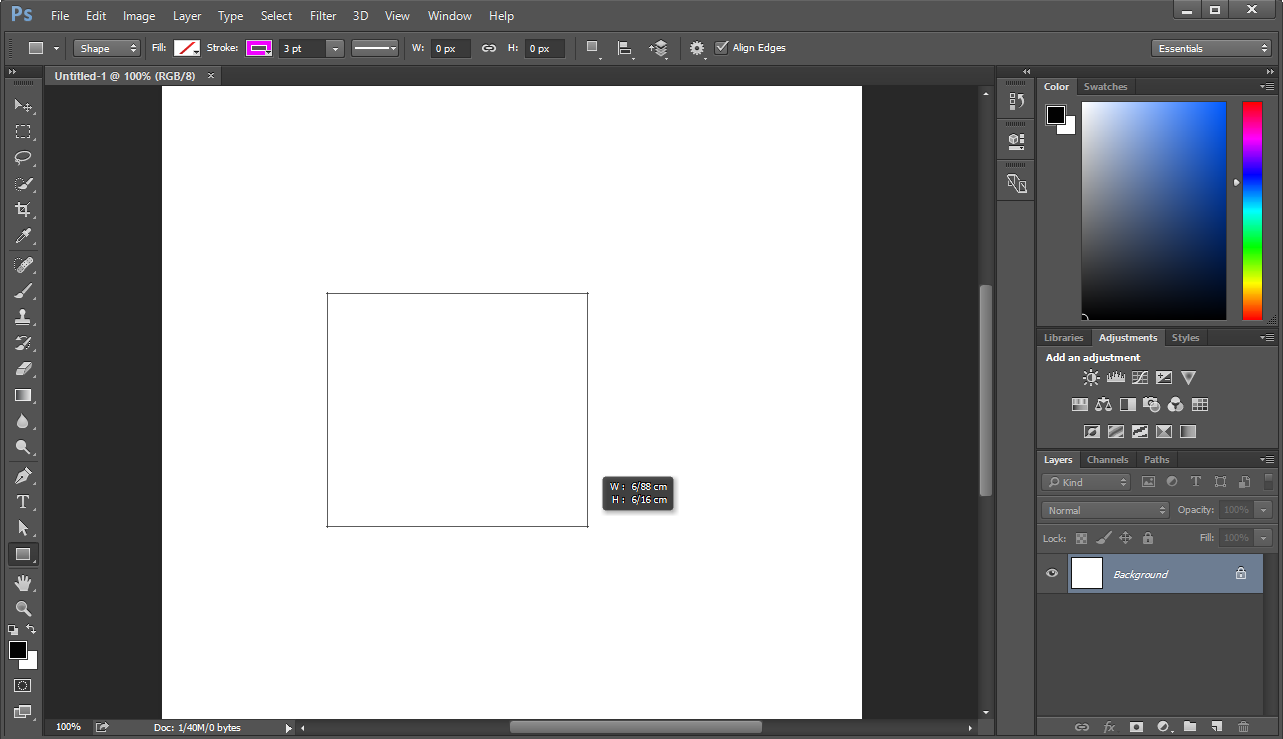
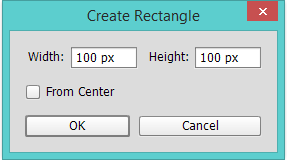
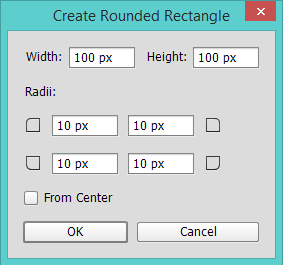
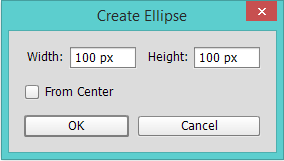
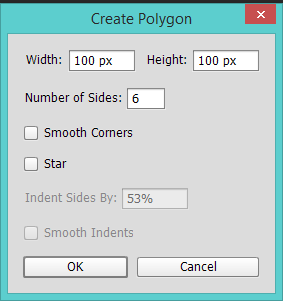
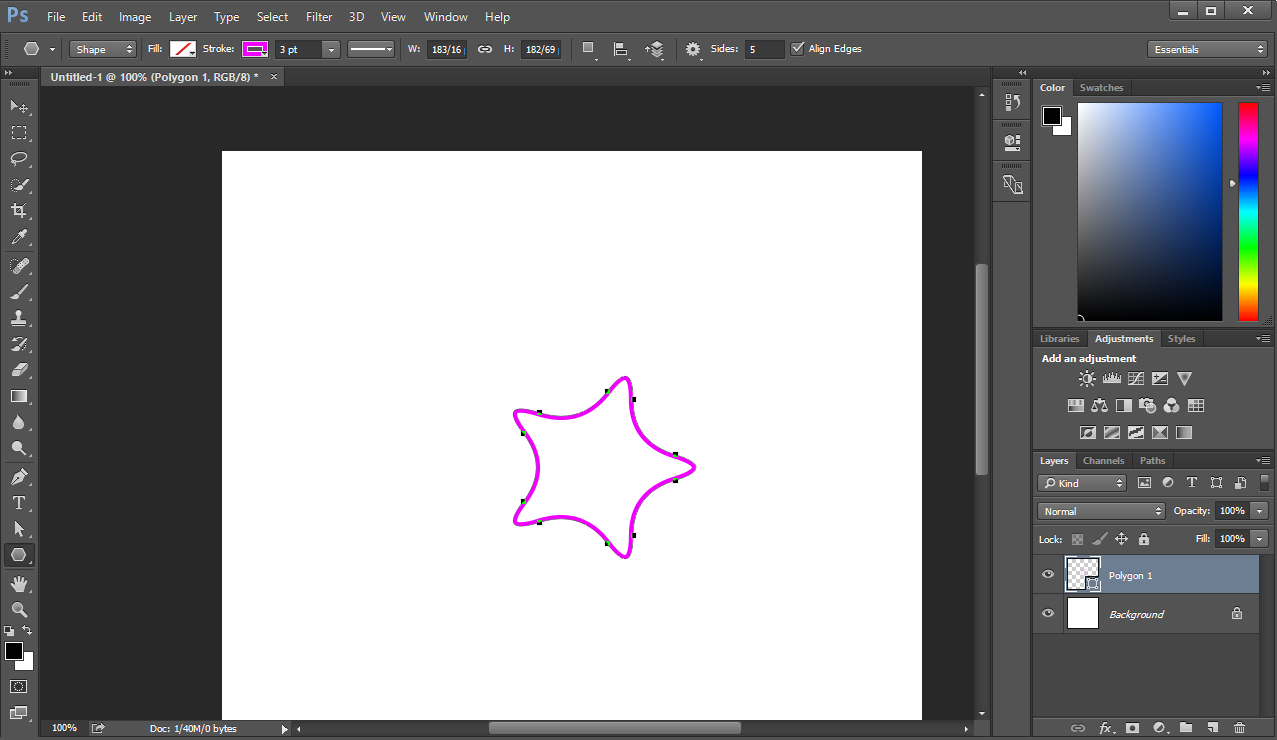
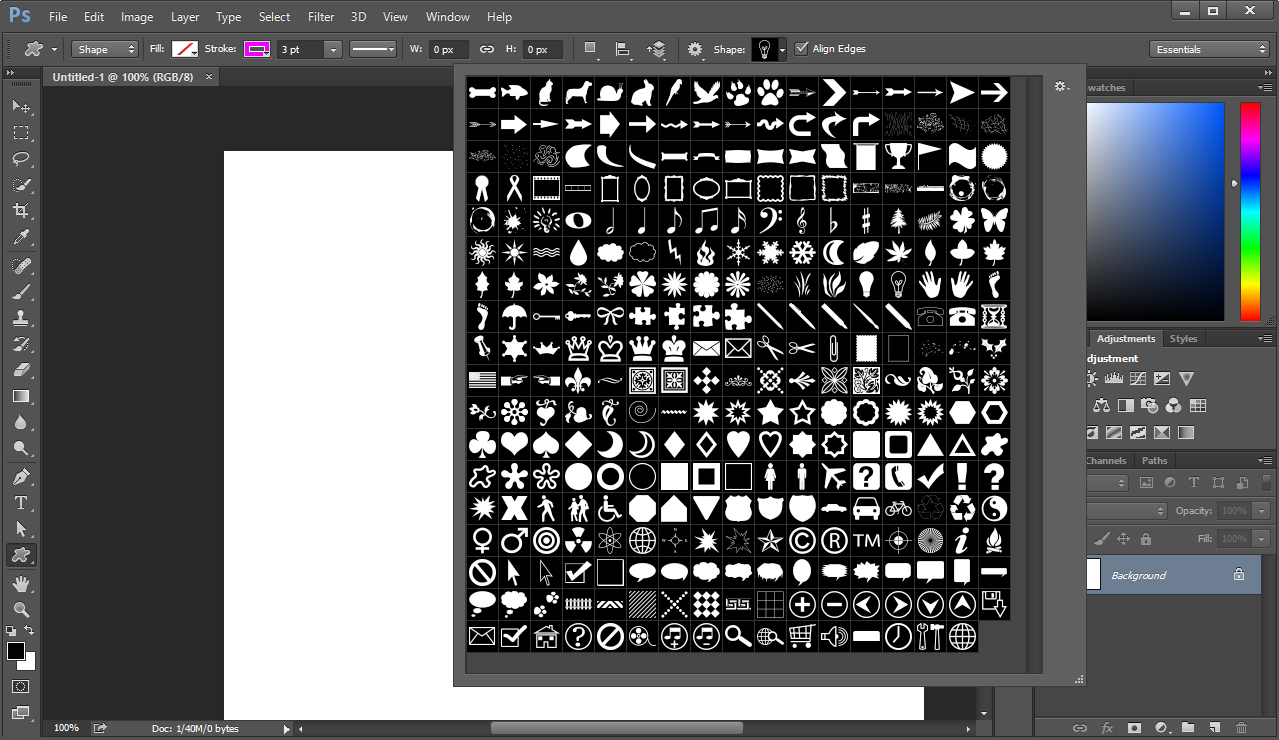
ذهن داریم. رنگ های رنگین کمان: قرمز، نارنجی، زرد، سبز و ….

رنگ های RGB و CMYK
رنگ ها از تعدادی رنگ اصلی تشکیل شده اند.
با ترکیب کردن رنگ های اصلی، رنگ های دیگر به وجود می آید.
حالا رنگی اصلی چه هستند؟
سیستم های مختلف رنگی وجود دارد که در آن ها رنگ های اصلی تعاریف متفاوتی دارند.
و حالا میخواهیم دو سیستم RGB و CMYK را بررسی کنیم.
RGB: رنگی برای نمایشگرها (tv. pc ….)

در این مجموعه تمامی رنگ ها از سه رنگ اصلی قرمز، سبز و آبی تشکیل شده اند.
هر کدام از این رنگ ها می توانند به ۲۵۶ قسمت تقسیم شوند
و یک کد بین اعداد ۰ تا ۲۵۵ را به خود اختصاص دهند.
بنابراین در این سیستم، ۱۶۷۷۷۲۱۶ عدد رنگ وجود دارد.
کدهای که مشاهده می کنید نمونه ای از رنگ های این مجموعه هستند:
۲۵۵,۰,۱۲۸ // Red:255, Green:0, Blue:128
۰,۲۳۰,۲۴۵ // Red:0, Green:230, Blue:245
۱۰,۵,۲۵۵ // Red:10, Green:5, Blue:255
ماهیت سیستم RGB نور است.
تصور کنید در یک سالن هستید در حالیکه همه چراغ ها خاموش هستند، نور قرمز روی خواننده می تابد. نتیجه قرمز خواهد شد.
طبیعتا اگر نور سبز یا آبی نیز به تنهایی تابیده شود نتیجه یکسان خواهد بود
حالا اگر هر سه نور قرمز، سبز و آبی با هم روی یک نقطه قرار بگیرند چه نوری به دست می آید؟
۲۵۵,۰,۰ // Red
۰,۲۵۵,۰ // Green
۲۵۵,۲۵۵,۲۵۵ // White
۰,۰,۰ // Black

به دلیل ماهیت این سیستم، در نمایشگرها (مانیتور، تلفن، تلویزیون و …) از RGB استفاده می شود.
CMYK:

میخوایم یک یا چندید لایه به پروژه اضافه کنیم.
خب اول از همه باید بدونیم که لایه ها به چه دردی میخورن.
خب بزارین یه مثال بزنم ؛ فرض میکنیم که میخوایم به پشزمینه یا پس زمینه ی یه عکسی چند تا ابر اضافه کنیم . خب برای راحتی کار ما میایم عکس خودمون رو روی یک لایه قرار میدیم و عکس ابری رو هم که از قبل تهیه کردیم رو روی یه لایه ی جداگانه . اینطوری عکس ها به همدیگه نمیچسبن و میتونیم با هرکدومشون بصورت جداگانه کار بکنیم.
خب من اینجا میخوام روی یک عکس یک متنی رو بنویسم . فتوشاپ بصورت خودکار متنهارو توی یک لایه ی جدید قرار میده.
بعد از اضافه کردن عکس به پروژه ابزار متن رو انتخاب میکنیم
 بعد از انتخاب ابزار متن بر روی صفحه کلیک میکنیم تا بتونیم متن مورد نظرمون رو بنویسیم.
بعد از انتخاب ابزار متن بر روی صفحه کلیک میکنیم تا بتونیم متن مورد نظرمون رو بنویسیم.
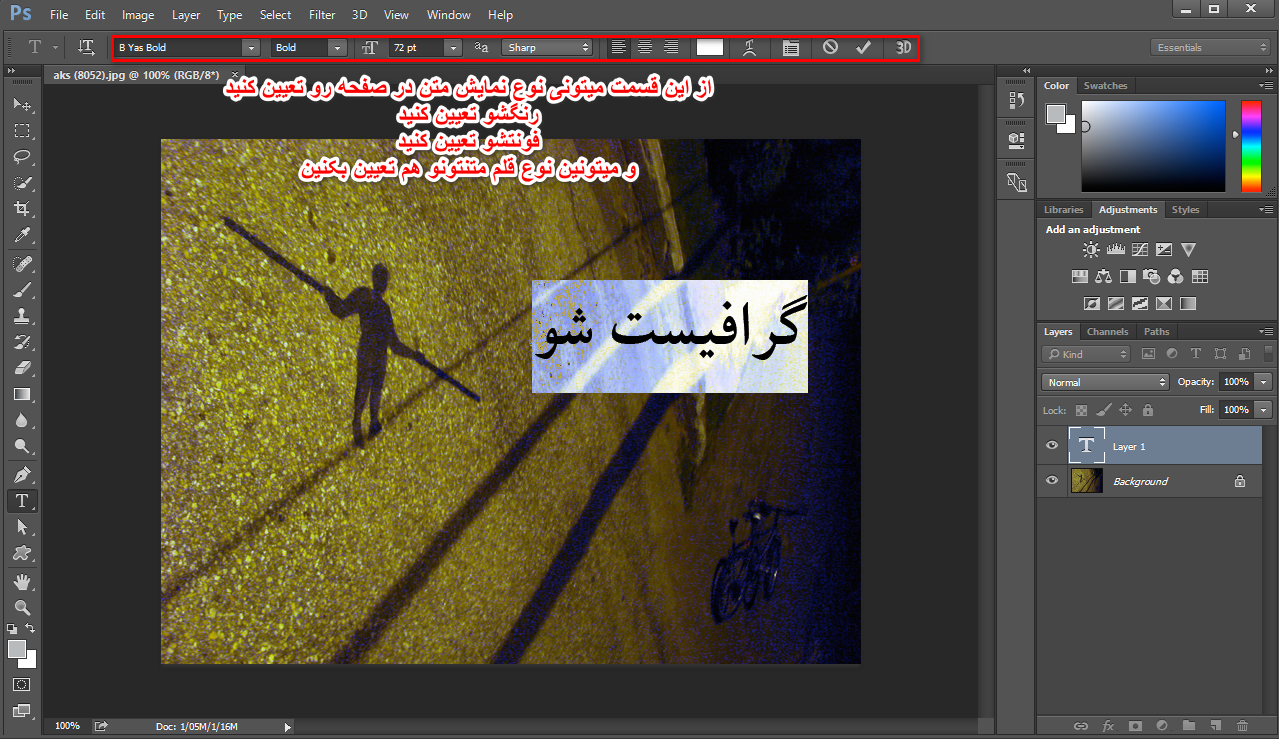
خب بعد از کلیک روی صفحه میتونین خواهید دید که در منوی سمت راست صفحه یک لایه با عکس T اضافه میشه .
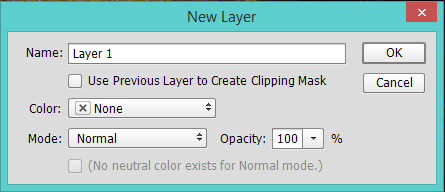
این جلسه میخوایم یک عکسی رو به فتوشاپ اضافه بکنیم
برنامه فتوشاپ رو اجرا کنید
بعد از اجرا کردن برنامه از منوی فایل بر روی Open کلیک کنید.
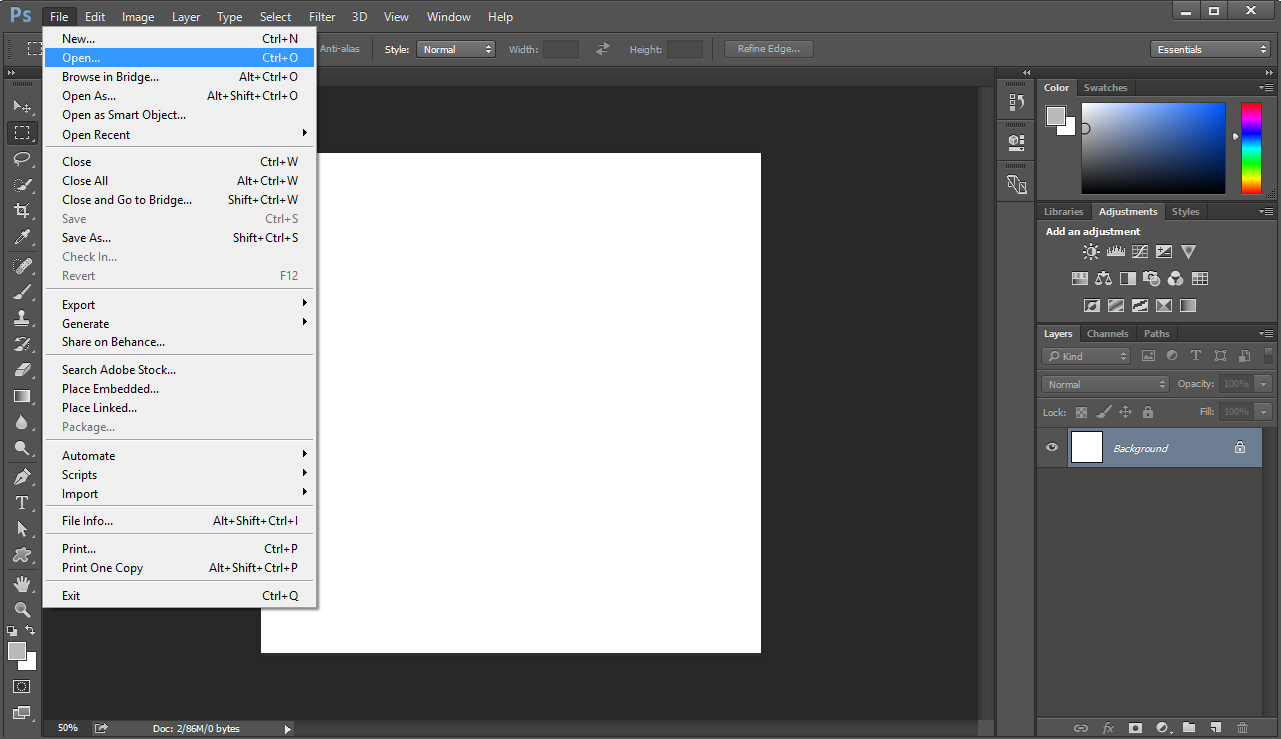
بعدش کادری همانند کادر زیر براتون به نمایش درمیاد . با استفاده از اون کادر یک عکسی رو از فایلهاتون انتخاب کنید.
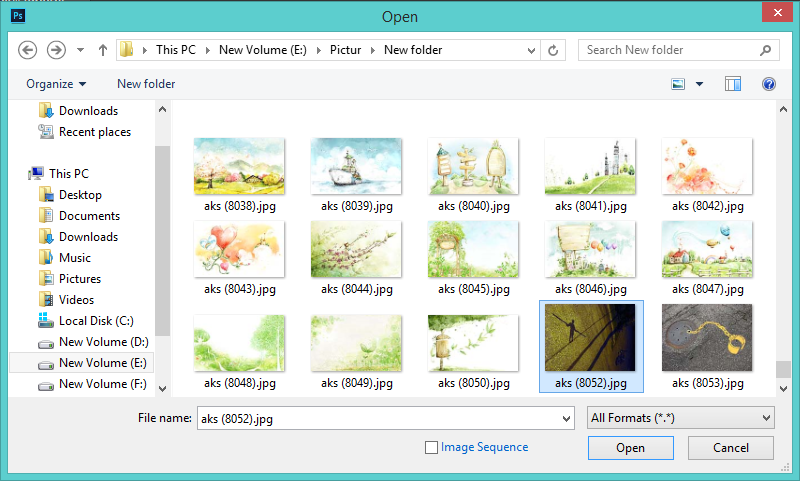
بعد از انتخاب فایل دلخواهتون روی Open کلیک کنید.
خواهید دید که یک پروژه جدید به اسم همون عکسی که انتخاب کردین براتون ساخته میشه و اون عکسه انتخابیتون هم به پروژه اضافه میشه.
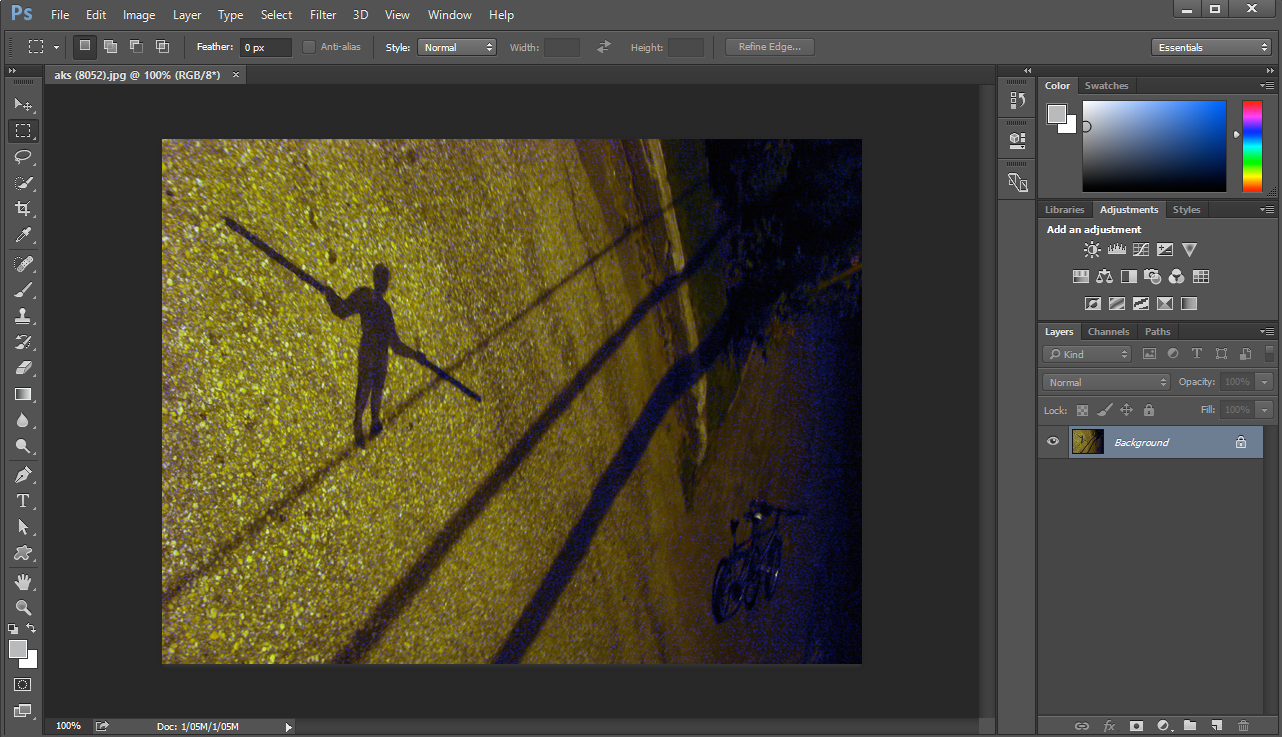
الان میتونید هرگونه تغییراتی رو بر روی تصویرتون داشته باشین.
ایجاد اولین پروژه در فتوشاپ
برنامه فتوشاپ رو اجرا میکنیم.صفحه ای مشابه صفحه ی زیر برامون باز میشه.
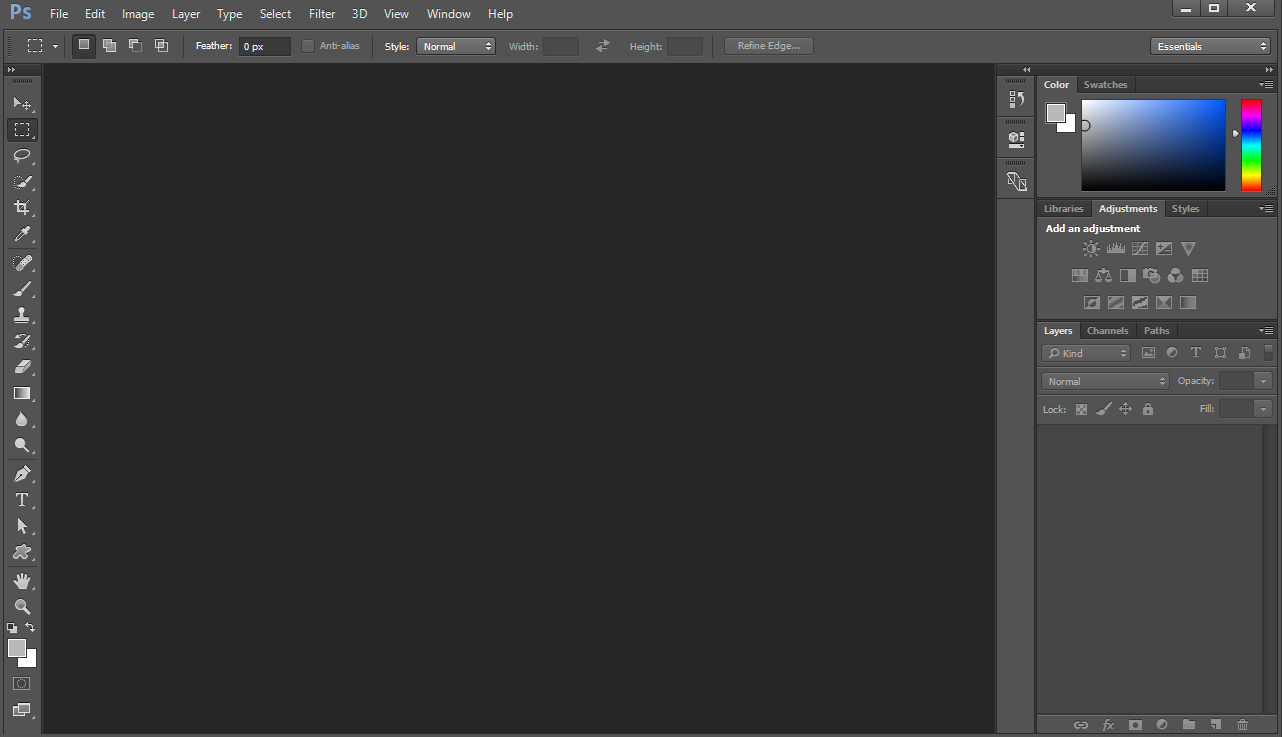
در این صفحه از منوی فایل گزینه ی نیو رو انتخاب میکنیم(شکل زیر).
نکته : البته اینو هم بگم که میتونین با انتخاب کلید های ترکیبی (CTRL+N) هم یک پروژه جدید ایجاد کنید.
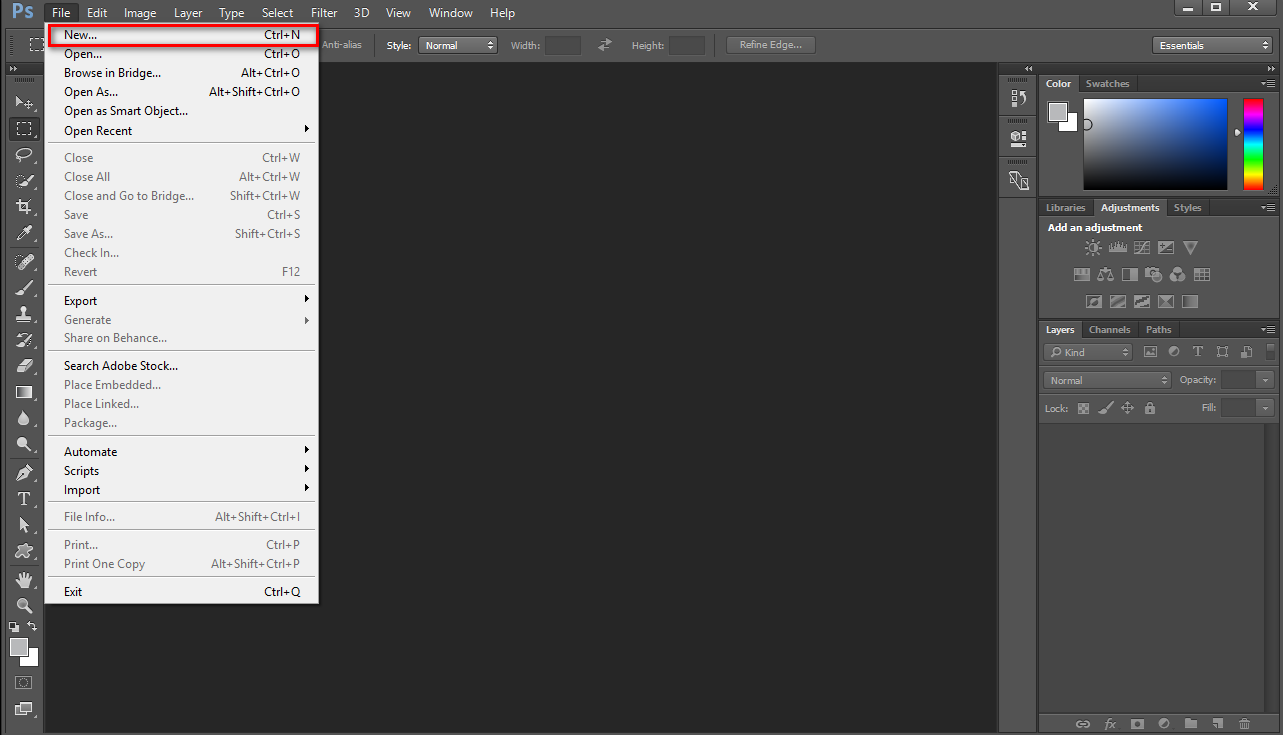
بعد از انتخاب نیو ، پنجره ای مشابه شکل زیر برامون به نمایش درمیاد .
در این پنجره مشخصات پروژه ای رو که میخوایم باز کنیم رو وارد میکنیم مثل:
نام پروژه
اندازه پروژه
واحد اندازه پروژه (انتخاب میکنیم که واحد اندازمون چی باشه)
انتخاب مود رنگی (در قسمتهای بعدی درمورد مود رنگی بیشتر توضیح میدم)
رزولوشن پروژه
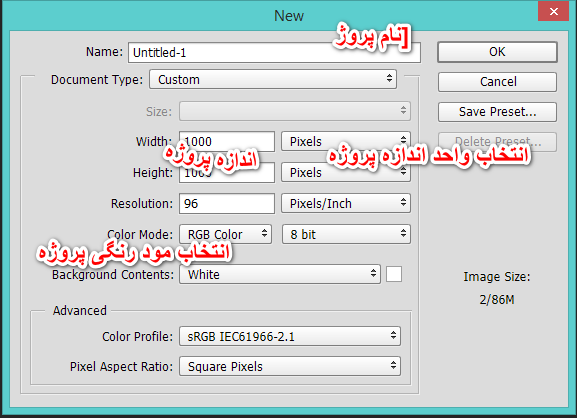
و در مرحله آخر بعد از تکمیل مشخصات دلخواهمون بر روی دکمه ی OK کلیک میکنیم و در نهایت پروژمون ساخته میشه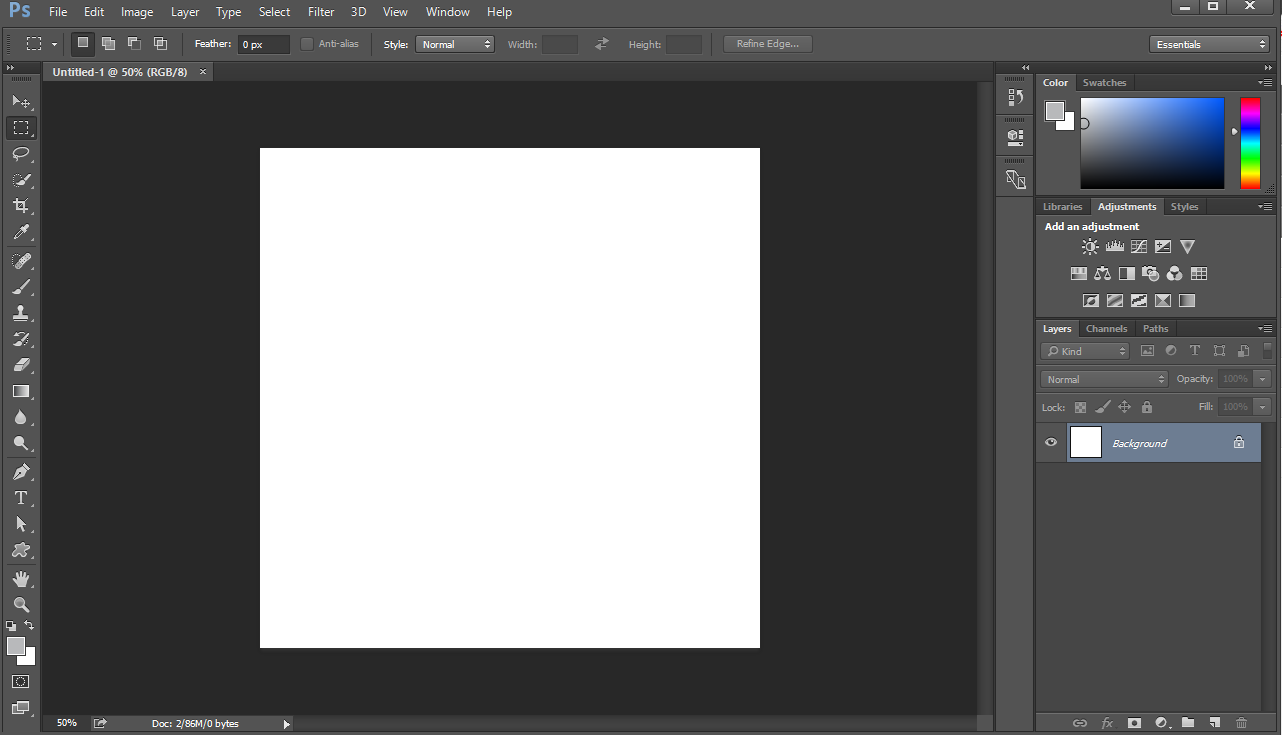
به این ترتیب میتونیم یک پروژه ای رو توی فتوشاپ باز کنیم.
تمامی کارهای ما درون کادر سفید رنگ انجام داده خواهند شد و هرچیزی رو که بیرون اون اعمال شده باشه درکارمون ، در پایان کار دیده نمیشه.
موفق باشین.
درباره این سایت